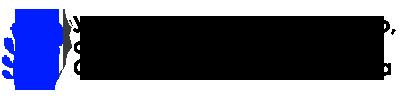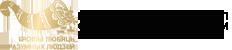Родительский контроль
(использован материал интернет-сайта http://help.seti.by/)
Вы можете наблюдать за действиями своих детей на компьютере с помощью программы «Родительский контроль».
В Windows, начиная с версии 7, можно устанавливать ограничения на использование детьми компьютера и повысить их безопасность в Интернете, не контролируя каждое их действие лично.
Функция родительского контроля позволяет ограничивать часы работы детей на компьютере, а также устанавливать перечень доступных им программ и компьютерных игр (и время их использования). Кроме того, с помощью родительского контроля в составе Windows Media Center можно блокировать доступ к просмотру нежелательных телепередач и фильмов.
Чтобы повысить безопасность детей в Интернете, загрузите Семейную безопасность Windows Live. Эта бесплатная программа поможет вам управлять списком веб-сайтов, которые доступны вашим детям, и контактов, с которыми они могут общаться по сети. Она также предоставляет полезные и простые в изучении отчеты об их действиях в Интернете.
Функция родительского контроля недоступна, если компьютер подключен к домену.
С помощью родительского контроля можно назначить время, когда дети могут пользоваться компьютером, а также определить, какими играми и программами они могут пользоваться.
- Ограничение времени. Ограничение времени, проводимого ребенком за компьютером. Можно ограничить время, в течение которого детям разрешен вход в систему. Это не позволит детям входить в систему в течение определенного периода. Можно установить разные разрешенные часы доступа для каждого дня недели. Если в момент окончания разрешенного периода времени дети работают за компьютером, происходит автоматический выход из системы.
- Назначение времени, когда дети могут пользоваться компьютером
1.Откройте раздел «Родительский контроль». Для этого нажмите кнопку Пуск, выберите пункт Панель управления, а затем в разделе Учетные записи пользователей и семейная безопасность щелкните Установить родительский контроль для всех пользователей. Если отображается запрос на ввод пароля администратора или его подтверждения, укажите пароль или предоставьте подтверждение.
2.Выберите учетную запись, для которой нужно задать ограничение по времени.
3.В группе Родительский контроль выберите пункт Включить, использовать текущие параметры.
4.Выберите пункт Ограничения по времени.
5.В появившейся сетке выберите и перетащите часы, когда требуется разрешить или запретить доступ.
- Игры. Установление запрета на доступ детей к отдельным играм. Можно контролировать доступ к играм, выбирать допустимую возрастную категорию, выбирать типы содержимого, которые следует блокировать, и устанавливать разрешение или запрет на доступ к отдельным играм.Можно блокировать:
- Все игры.
- Отдельные игры по выбору пользователя.
- Отдельные игры на основании возрастной оценки.
- Отдельные игры на основании оценки содержимого.
Можно осуществлять блокировку, совмещая эти четыре приема. С помощью родительского контроля можно блокировать большинство игр. Однако если игра не будет распознана компьютером, то она не будет заблокирована с помощью родительского контроля. При обнаружении незаблокированной игры ее можно добавить в список блокируемых программ вручную.
Блокировка всех игр
1.Откройте раздел «Родительский контроль». Для этого нажмите кнопку Пуск, выберите пункт Панель управления, а затем в разделе Учетные записи пользователей и семейная безопасность щелкнитеУстановить родительский контроль для всех пользователей. Если отображается запрос на ввод пароля администратора или его подтверждения, укажите пароль или предоставьте подтверждение.
2.Щелкните имя пользователя, которому нужно запретить доступ к играм.
3.В группе Родительский контроль выберите пункт Включить, использовать текущие параметры.
4.Выберите пункт Игры.
5.В списке Может ли имя пользователя запускать игры? выберите пункт Нет.
Блокировка игр на основании возрастных категорий
6.Откройте раздел «Родительский контроль». Для этого нажмите кнопку Пуск, выберите пункт Панель управления, а затем в разделе Учетные записи пользователей и семейная безопасность щелкнитеУстановить родительский контроль для всех пользователей. Если отображается запрос на ввод пароля администратора или его подтверждения, укажите пароль или предоставьте подтверждение.
7.Щелкните имя пользователя, которому нужно запретить доступ к играм.
8.В группе Родительский контроль выберите пункт Включить, использовать текущие параметры.
9.Выберите пункт Игры.
10.В списке Может ли имя пользователя запускать игры? выберите пункт Да.
11.В группе Запрещать (или разрешать) игры в зависимости от типа категории и содержимого выберите пунктЗадать категории для игр.
12.В списке В игры каких категорий может играть имя пользователя? выберите категорию.
Блокировка игр на основании содержимого
13.Откройте раздел «Родительский контроль». Для этого нажмите кнопку Пуск, выберите пункт Панель управления, а затем в разделе Учетные записи пользователей и семейная безопасность щелкнитеУстановить родительский контроль для всех пользователей. Если отображается запрос на ввод пароля администратора или его подтверждения, укажите пароль или предоставьте подтверждение.
14.Щелкните имя пользователя, которому нужно запретить доступ к играм.
15.В группе Родительский контроль выберите пункт Включить, использовать текущие параметры.
16.Выберите пункт Игры.
17.В списке Может ли имя пользователя запускать игры? выберите пункт Да.
18.В группе Запрещать (или разрешать) игры в зависимости от типа категории и содержимого выберите пунктЗадать категории для игр.
19.В группе Блокировать эти типы содержимого выберите типы содержимого, которые следует заблокировать.
Блокировка отдельных игр
20.Откройте раздел «Родительский контроль». Для этого нажмите кнопку Пуск, выберите пункт Панель управления, а затем в разделе Учетные записи пользователей и семейная безопасность щелкнитеУстановить родительский контроль для всех пользователей. Если отображается запрос на ввод пароля администратора или его подтверждения, укажите пароль или предоставьте подтверждение.
21.Щелкните имя пользователя, которому нужно запретить доступ к играм.
22.В группе Родительский контроль выберите пункт Включить, использовать текущие параметры.
23.Выберите пункт Игры.
24.В списке Может ли имя пользователя запускать игры? выберите пункт Да.
25.В группе Запрещать (или разрешать) любую игру на компьютере в зависимости от имени выберите пунктЗапрещение и разрешение игр.
26.В алфавитном списке игр выберите название игры, доступ к которой следует запретить, и щелкните пункт Всегда блокировать.
- Разрешение использования или блокировка отдельных программ. Установление запретов на использование детьми отдельных программ. Можно запретить детям доступ к определенным программам.
При блокировке родительским контролем доступа к игре или программе появляется уведомление о том, что программа была заблокирована. Ребенок может щелкнуть ссылку в уведомлении, чтобы запросить разрешение на доступ к игре или программе. Вы можете разрешить доступ, введя данные своей учетной записи.
Для настройки родительского контроля необходимо иметь отдельную учетную запись с правами администратора. Прежде чем приступить к настройке родительского контроля, убедитесь, что все дети, для которых необходимо настроить родительский контроль, имеют учетные записи обычных пользователей. Действие родительского контроля распространяется только на учетные записи обычных пользователей.
Учетная запись пользователя Windows представляет собой набор данных, определяющих, к каким папкам и файлам пользователь имеет доступ, какие изменения могут вноситься пользователем в работу компьютера, а также персональные настройки пользователя, такие как фон рабочего стола и экранная заставка. Применение учетных записей позволяет нескольким пользователям работать на одном компьютере с использованием собственных файлов и параметров. Для доступа к учетной записи используется имя пользователя и пароль.
Существуют три типа учетных записей. Каждый тип дает пользователю разные возможности управления компьютером:
- обычные учетные записи пользователей предназначены для повседневной работы;
- учетные записи администратора предоставляют полный контроль над компьютером и применяются только в необходимых случаях;
- учетные записи гостя предназначены для временного доступа к компьютеру.
Включение родительского контроля для учетной записи обычного пользователя
1.Откройте раздел «Родительский контроль». Для этого нажмите кнопку Пуск, выберите пункт Панель управления, а затем в разделе Учетные записи пользователей и семейная безопасность щелкните Установить родительский контроль для всех пользователей. Если отображается запрос на ввод пароля администратора или его подтверждения, укажите пароль или предоставьте подтверждение.
2.Выберите учетную запись обычного пользователя, для которой следует включить родительский контроль. Если учетная запись обычного пользователя еще не настроена, нажмите Создать учетную запись пользователя, чтобы настроить новую учетную запись.
3.В группе Родительский контроль выберите пункт Включить, использовать текущие параметры.
4.После включения родительского контроля для учетной записи обычного пользователя, которая назначена ребенку, можно настроить отдельные параметры контроля.
В дополнение к основным компонентам контроля, предоставляемым системой Windows, можно установить дополнительные компоненты родительского контроля от других поставщиков услуг, которые используются в службе родительского контроля для управления использованием детьми компьютера. Например, несмотря на то что в данную версию ОС Windows не включены веб-фильтрация и отчеты об активности, эти дополнительные компоненты контроля можно установить от другого поставщика услуг. Дополнительные компоненты контроля следует сначала загрузить и установить, чтобы затем добавить их в службу родительского контроля.
Добавление дополнительных компонентов контроля
Чтобы добавить дополнительные компоненты контроля, сначала их необходимо установить от другого поставщика услуг.
1.Установите компоненты контроля, которые нужно добавить.
2.Откройте раздел «Родительский контроль». Для этого нажмите кнопку Пуск, выберите пункт Панель управления, а затем в разделе Учетные записи пользователей и семейная безопасность щелкните Установить родительский контроль для всех пользователей. Если отображается запрос на ввод пароля администратора или его подтверждения, укажите пароль или предоставьте подтверждение.
3.В разделе Дополнительные компоненты контроля перейдите к полю Выбрать поставщика и выберите поставщика компонентов, которые следует добавить. Если поле Выбрать поставщика отсутствует, в любом случае необходимо установить дополнительные компоненты контроля.
4.Щелкните учетную запись пользователя, для которой требуется добавить дополнительные компоненты контроля.
5.Если для дополнительных компонентов контроля отображается экран установки, следуйте указаниям на экране.Если для дополнительных компонентов контроля экран установки не отображается, обратитесь к производителю этих компонентов контроля за информацией о способе их установки.
Примечание
- Если после установки дополнительных компонентов контроля они не появились в службе родительского контроля, обратитесь к производителю.
Вы можете заметить, что родительский контроль в Windows 7 не включает ограничения для веб-сайтов и отчеты о действиях. Чтобы ограничить для детей просмотр нежелательных веб-сайтов и получать отчеты об их действиях в Интернете, добавьте в службу родительского контроля Windows дополнительный компонент, например Семейная безопасность Windows Live. Семейная безопасность позволяет настроить веб-фильтр и отслеживать действия детей в Интернете.
Фильтр Семейной безопасности
Фильтр Семейной безопасности позволяет отслеживать действия ваших детей на компьютере и фильтровать содержимое, которое они могут просматривать в Интернете. Его необходимо установить и настроить на каждом компьютере, используемом детьми. Чтобы проверить, установлен ли фильтр Семейной безопасности на компьютере, нажмите кнопку Пуск, в поле поиска введите Семейная безопасность Windows Live и проверьте, есть ли программа в списке результатов. Если ее нет в списке, можно бесплатно скачать и установить Семейную безопасность Windows Live в составе Основных компонентов Windows.
В фильтре Семейной безопасности выберите учетные записи Windows, которые необходимо отслеживать.
Веб-сайт Семейной безопасности Windows Live
После установки фильтра Семейной безопасности на сайте Семейной безопасности для вас станут доступны, в частности, следующие возможности:
- Получение подробных отчетов о действиях. Узнайте, какие веб-сайты посетил каждый ваш ребенок (или пытался посетить), какие программы использовал и сколько времени провел за компьютером.
Получение сведений о веб-сайтах, которые просмотрели или пытались просмотреть ваши дети.
- Выбор уровня фильтрации веб-сайтов для ваших детей. При первой настройке фильтра Семейной безопасности автоматически задается базовый уровень фильтрации веб-сайтов. Его можно изменить на строгий или настраиваемый, а также блокировать или разрешить определенные веб-страницы или веб-сайты.
- Вместо веб-сайта с недопустимым содержимым ребенок увидит эту страницу, на которой он сможет спросить разрешения на просмотр веб-сайта.
Приложение «Тест на компьютерную зависимость».
Для установления компьютерной зависимости от компьютерных и интернет - игр предлагается серия вопросов:
1. Как часто ты играешь в компьютер?
а) каждый день - 3 балла б) день через день - 2 балла в) когда нечем заняться - 1 балл
2. По сколько часов в день играешь? а) 2-3 часа и больше - 3 балла б) час или 2 часа (заигрываюсь) - 2 балла в) часик максимум - 1 балл
3. Сам ли ты выключаешь компьютер? а) Пока компьютер не перегреется или родители не выдернут сетевой фильтр, или пока сам не засну, или пока цвета перестаю различать, или пока спина не разболится, вообще не выключаю - 3 балла б) когда как, иногда сам выключаю компьютер - 2 балла в) сам и по своей воле выключаю - 1 балл
4. Когда есть время, ты его тратишь на ... а) на компьютер на что же ещё - 3 балла б) всё зависит от случая (могу и за компьютером посидеть)- 2 балла в) вряд ли сяду за этот ящик - 1 балл
5. Прогуливал ли ты учёбу, другое важное мероприятие ради того, чтобы поиграть в компьютер? а) да прогуливал - 3 балла б) было пару раз да и то не такое важное событие - 2 балла в) нет - 1 балл
6. Часто ли ты думаешь о самом компьютере или играх на компьютере? а) да постоянно - 3 балла б) пару раз на день вспоминаю - 2 балла в) редко, почти не вспоминаю - 1 балл
7. Какую роль для тебя играет компьютер? а) всё или почти всё - 3 балла б) значит много, но ещё есть много вещей, которые для меня значат не меньше - 2 балла в) ни какой роли он для меня не играет - 1 балл
8. Приходя домой, ты первым делом... а) сажусь за компьютер -3 балла б) всегда по-разному, могу и за компьютер сесть - 2 балла в) ну уж точно не сяду за компьютер - 1 балл
Подсчитайте суммарный балл (диагноз):
От 8 до 12 баллов: норма («ну вроде ты нормальный»).
От 13 до 18 баллов: пока зависимости нет, но стоит обратить пристальное внимание на ребенка и его занятия (« пока ты не зависим, но только пока, мой тебе совет - следи за собой»).
От 19 до 24 баллов: компьютерная зависимость, необходимо обратиться к семейному психологу («срочно обратись к психологу, а лучше к психиатру - у тебя компьютерная зависимость»).